Green Linux – это, защищённая от санкций, операционная система для настольных и портативных компьютеров, основанная на Linux Mint. Она создана для работы "из коробки" и полностью укомплектована приложениями, которые нужны большинству людей.
Рассмотрим базовую настройку операционной системы сразу после установки.
1. Раскладка клавиатуры
Начнем настройку, пожалуй, с раскладки клавиатуры. Для этого переходим в меню Пуск. В разделе Параметры находим параметр под названием Клавиатура:
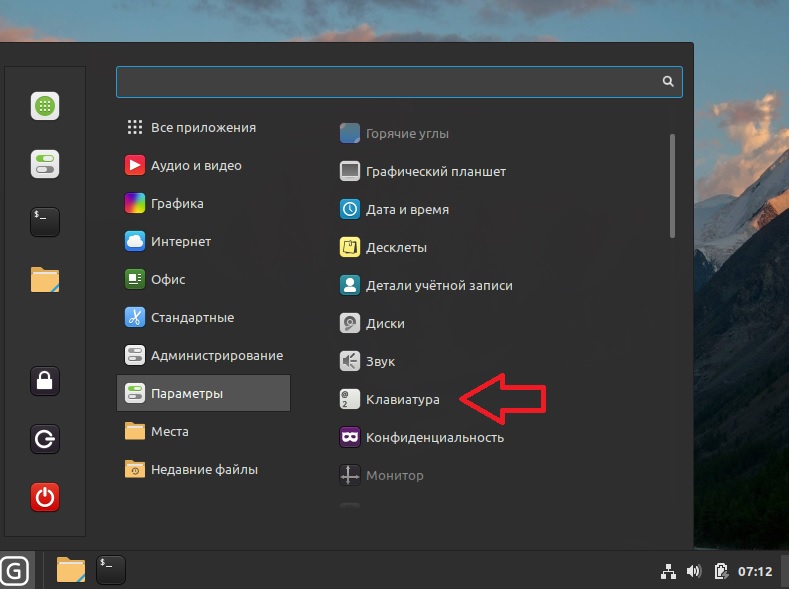
Далее переходим во вкладку Раскладки, нажимаем на крестик внизу и добавляем необходимый язык, в моем случае это Русский:
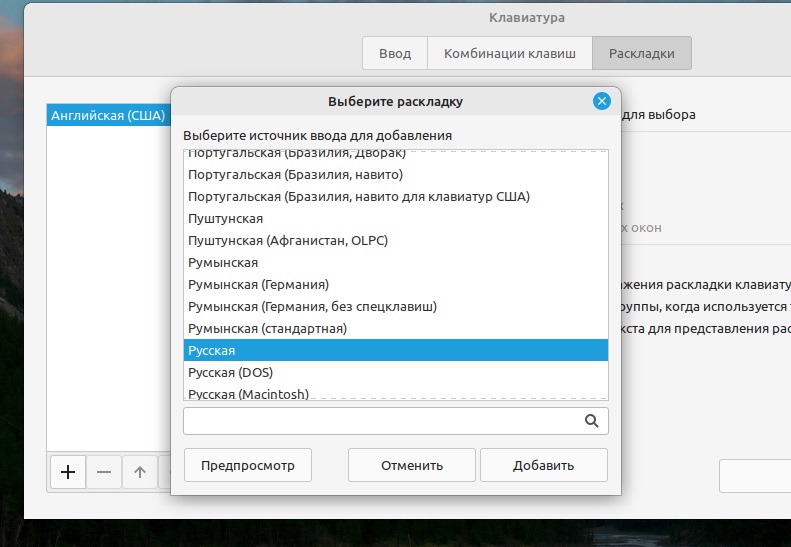
Следующим этапом, назначим комбинацию клавиш, по которой будет происходить переключение клавиатуры. Для этого все в этой же вкладке нажимаем на кнопку Параметры и из выпадающего списка находим пункт Переключение на другую раскладку, тут необходимо отметить комбинацию клавиш, по которой и будет выполняться данное действие:
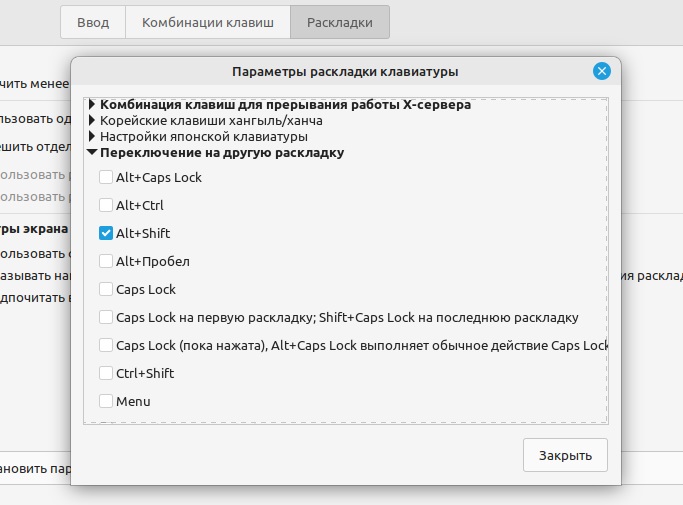
Выбираем привычную раскладку и закрываем окно.
2. Обновление системы
Перед началом дальнейшей настройки Green Linux, желательно обновить систему, это можно сделать командой:
sudo apt update && sudo apt dist-upgrade
Кстати, можно копировать команды и вставлять их в терминал. Если не сработает стандартное сочетание клавиш (Ctrl+V), кликните правой клавишей мыши в терминале и выберите в меню команду “Вставить”.
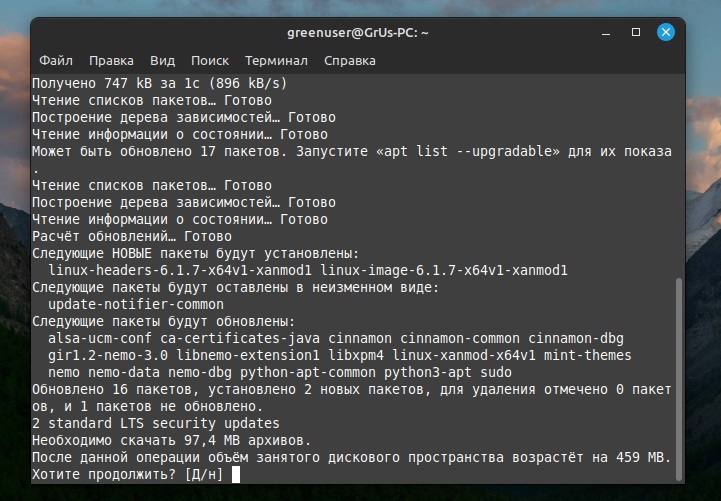
Соглашаемся и дожидаемся окончания процесса.
3. Установка драйверов
Для установки драйверов в Green Linux переходим в меню Пуск. В разделе Администрирование, есть утилита Менеджер драйверов.
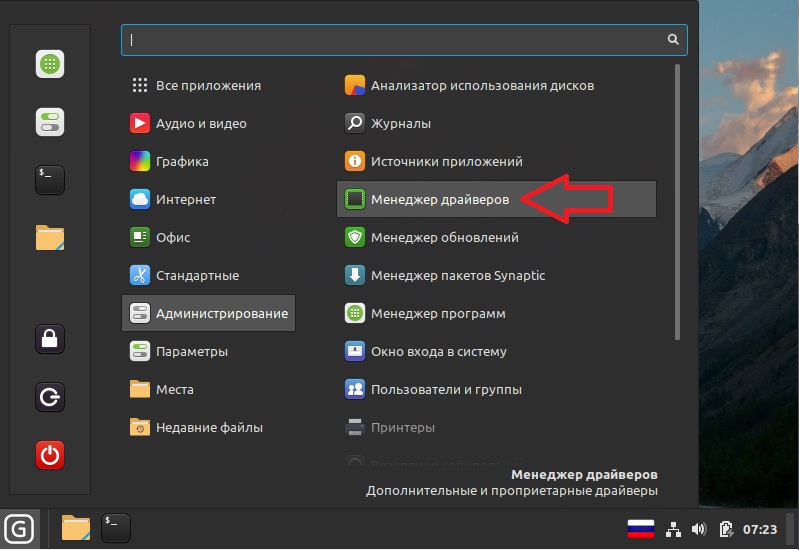
Запускаем и попадаем в меню “Диспетчера драйверов”. Тут достаточно просто отметить галочками те драйвера, которые необходимо установить. Если вашей системе не нужны драйвера, то вы увидите такое окно:
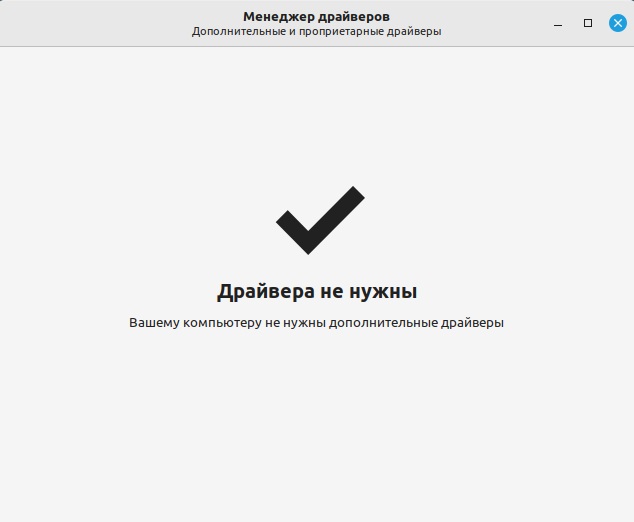
Чаще всего требуются драйвера для видеокарт NVIDIA. Лучше установить рекомендованный.
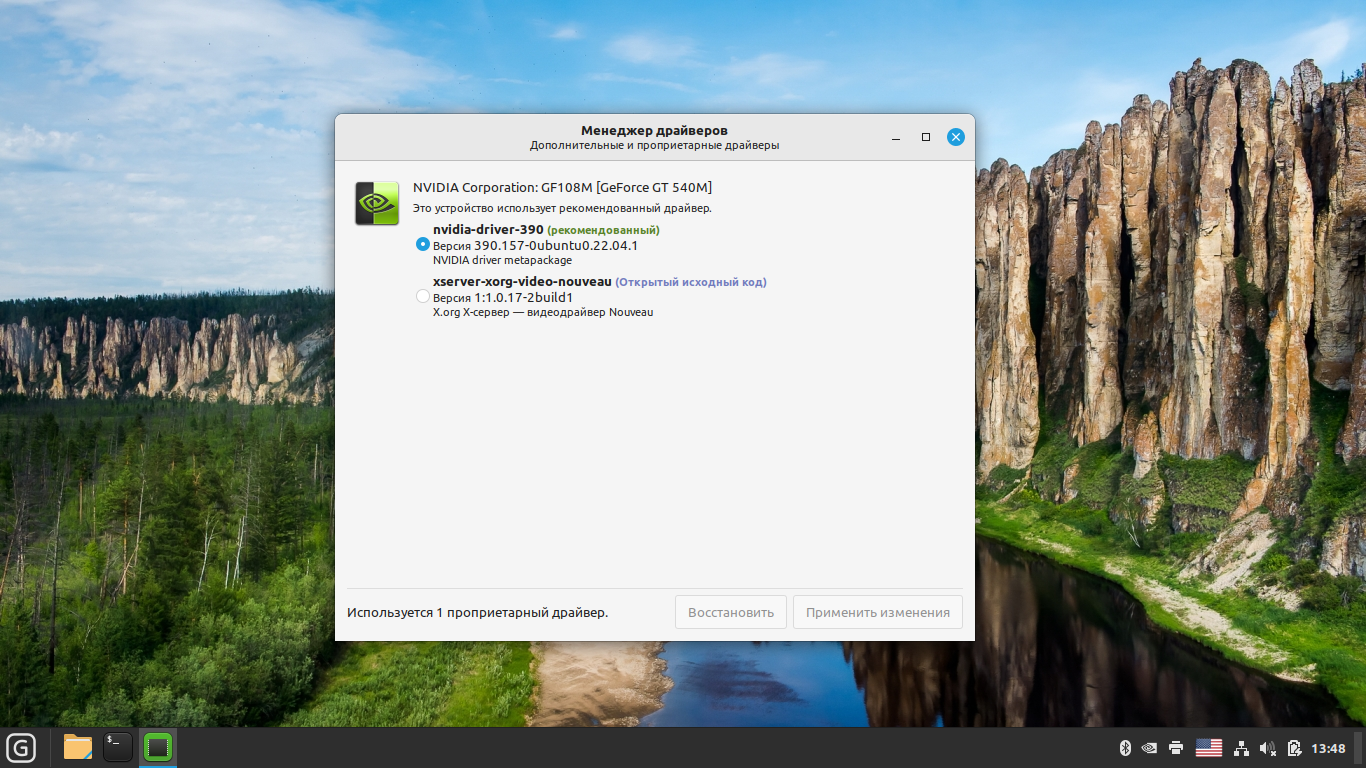
Что же касается установки драйверов на видеокарты от AMD, то они прекрасно работают на открытых драйверах, то есть, после установки системы, дополнительных действий для пользователя не требуется.
4. Обои рабочего стола
Для того, чтобы сменить обои, кликните правой кнопкой мыши по свободному месту на рабочем столе, вызвав тем самым контекстное меню. Выберите пункт Изменить фон рабочего стола. Появится стандартный файловый менеджер, с помощью которого можно выбрать понравившееся изображение из готового набора Green Linux или из папки Изображения. Кликните мышкой по выбранному графическому файлу, таким образом сделав его автоматически фоновым рисунком вашего рабочего стола:
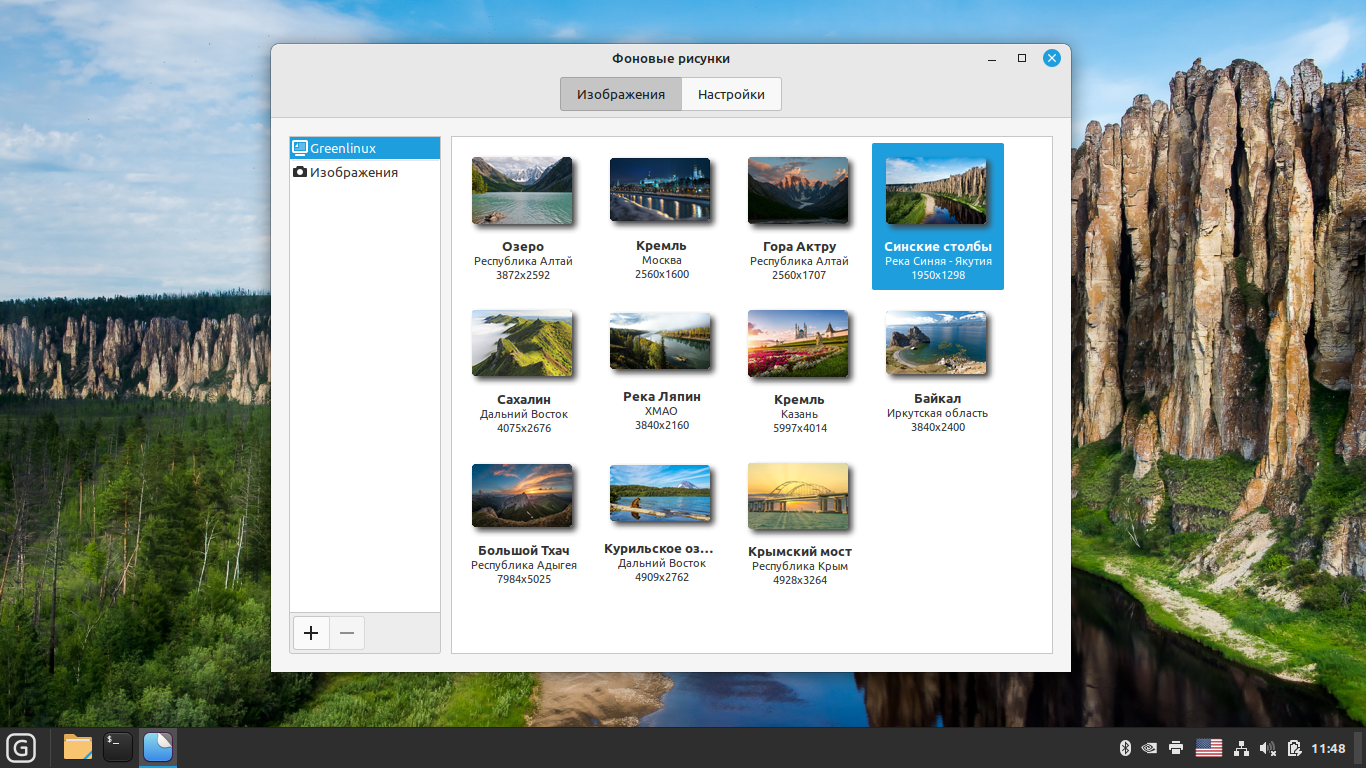
В этом же окне можно перейти на вкладку Настройки. Там имеется параметр Показ слайдов с выбором времени задержки между сменами фонового изображения. В результате активации показа слайдов изображения из выбранного каталога будут сменяться автоматически (по умолчанию 15 минут).
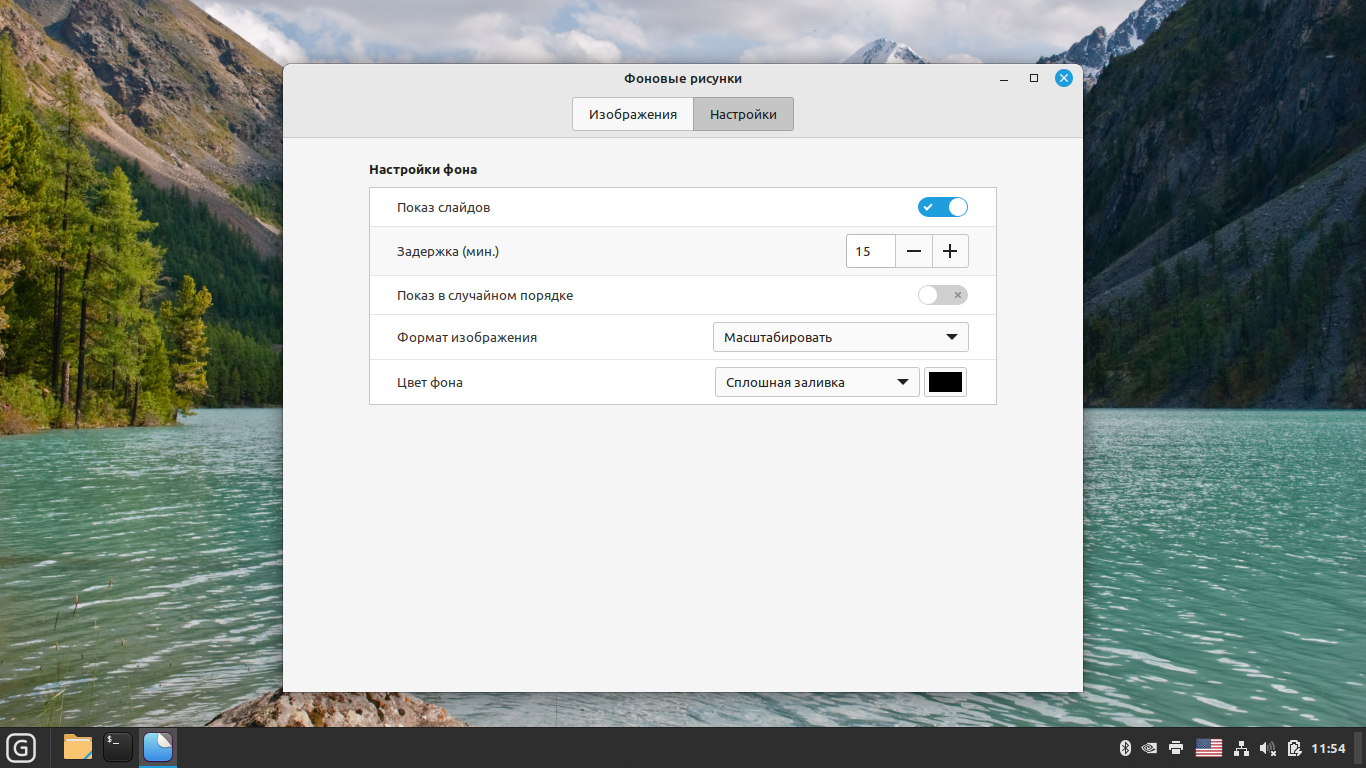
Можно также задать режим отображения фонового изображения: Масштабировать, Растянутый, Мозаика, По центру и другие.
5. Настройка темы
Для придания графическому интерфейсу своего особенного стиля можно скачать и установить темы. Для этого переходим в меню Пуск. В разделе Параметры находим параметр под названием Темы.
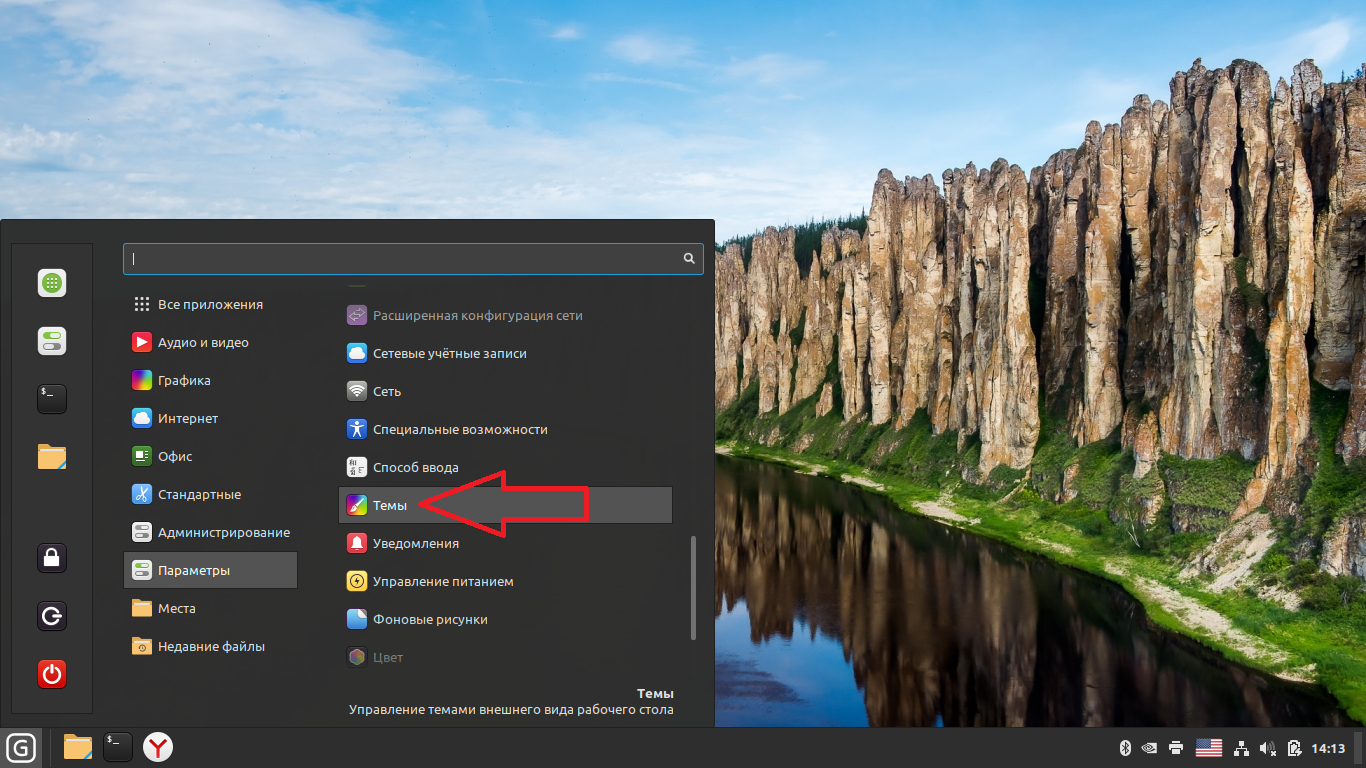
В появившемся окне с параметрами можно задать тему для каждого элемента персонально: изменить рамку окна, поменять указатель мыши, изменить кнопки и стиль окон:
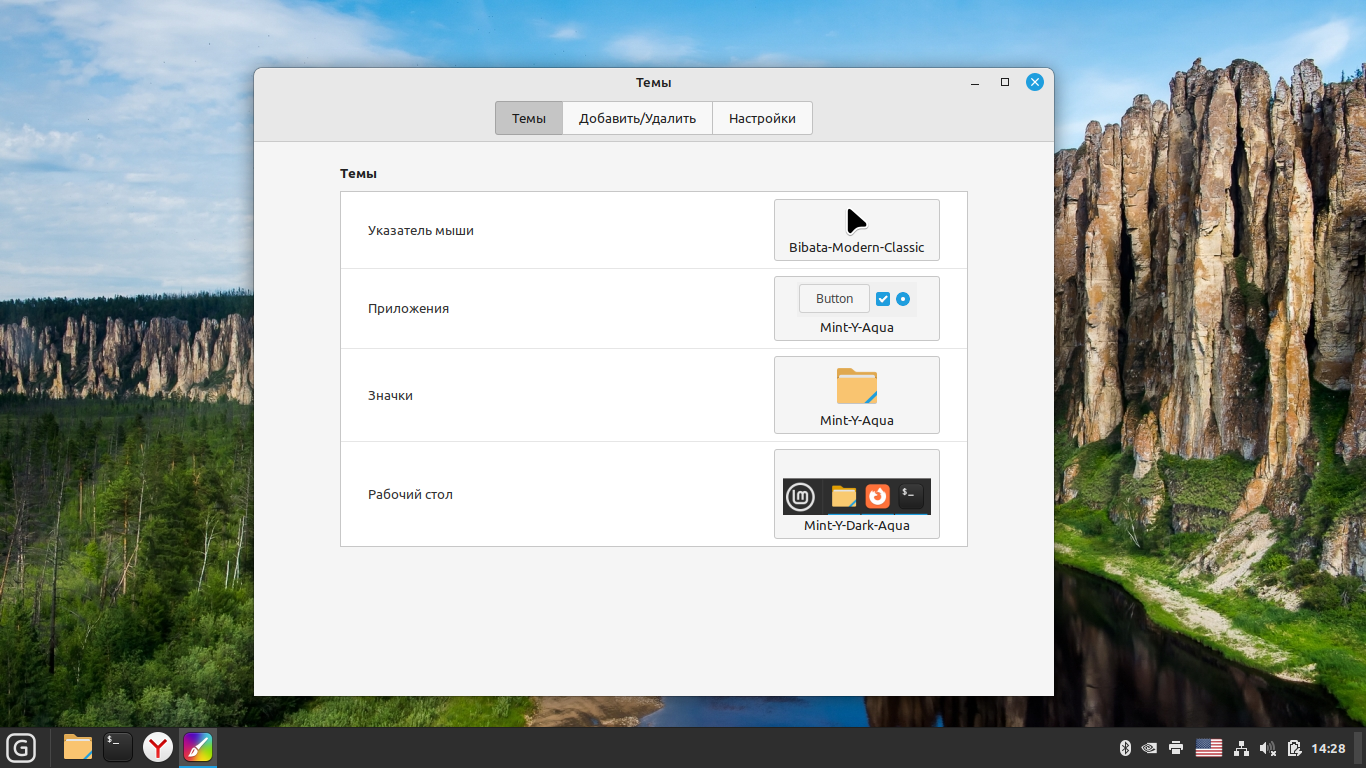
Перейдя на вкладку Добавить/Удалить, можно загрузить из Интернет другие темы, для своего удобства отсортировав их список по популярности, имени или дате создания:
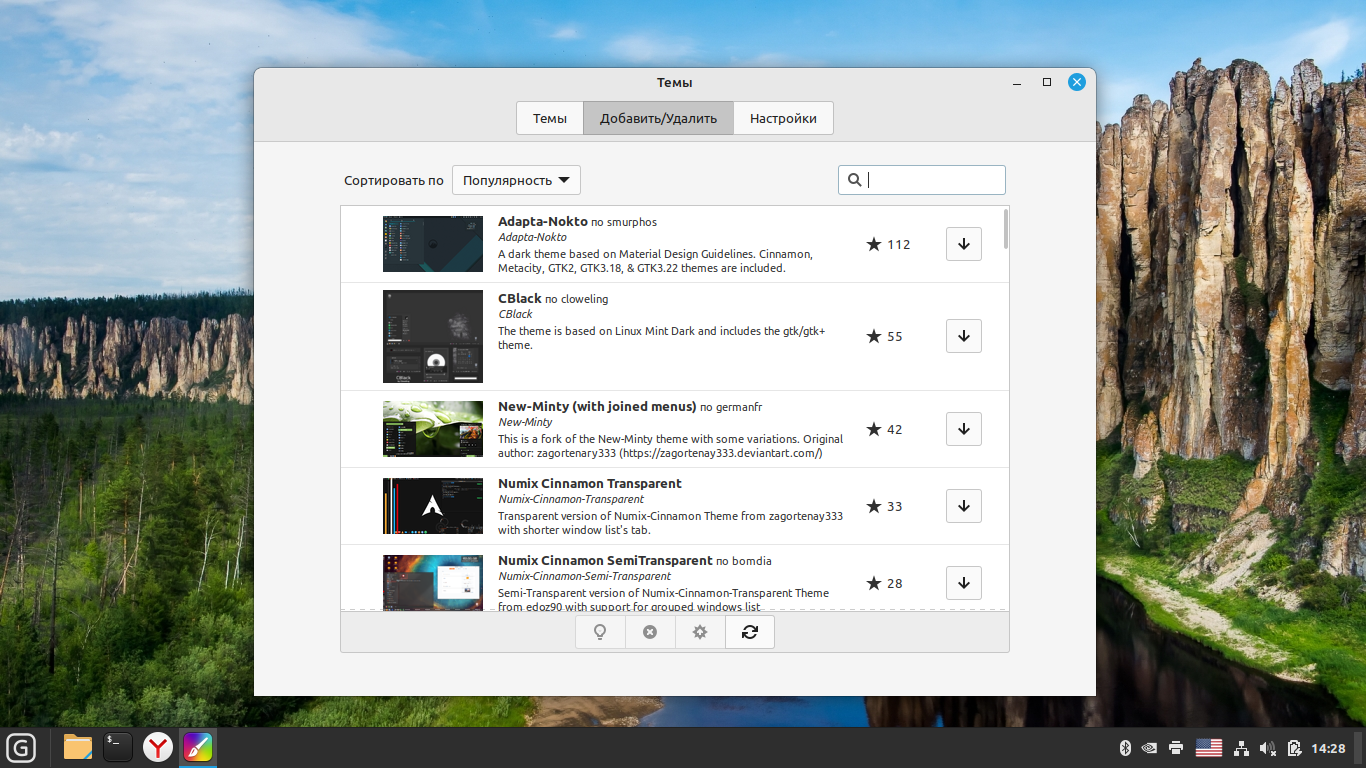
6. Шрифты
Иногда возникают проблемы с правильным отображением документов. Это связано с тем, что в Windows используются шрифты True Type. По умолчанию эти шрифты не входят в базовый комплект Green Linux. Добавим их. Для этого в меню Пуск запустим Менеджер программ.
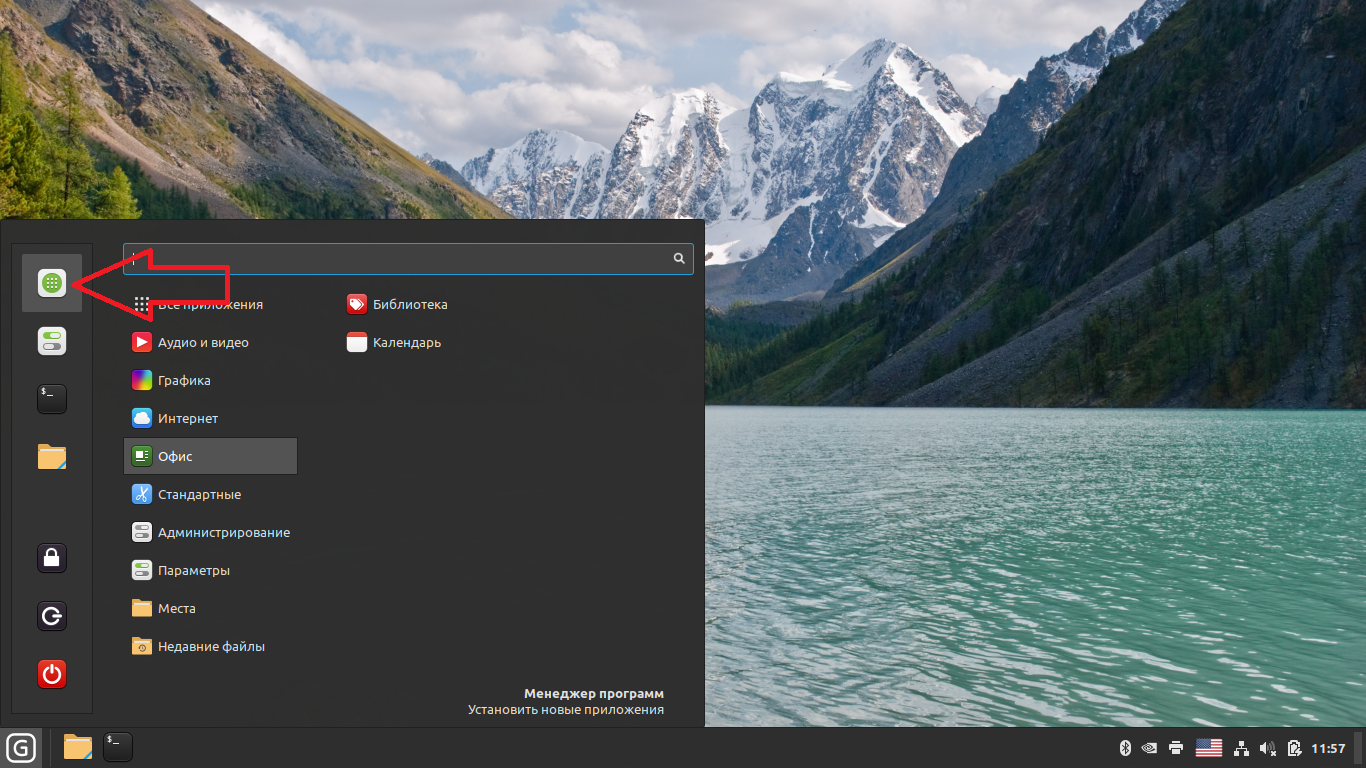
В строке поиска введём mscore. В списке результатов поиска появится нужный нам пакет — Ttf-mscorefonts-installer. Установим его.

Установщик шрифтов попросит принять лицензионное соглашение. Отметьте флажок Do you accept the Eula license terms? Нажмите кнопку Next:
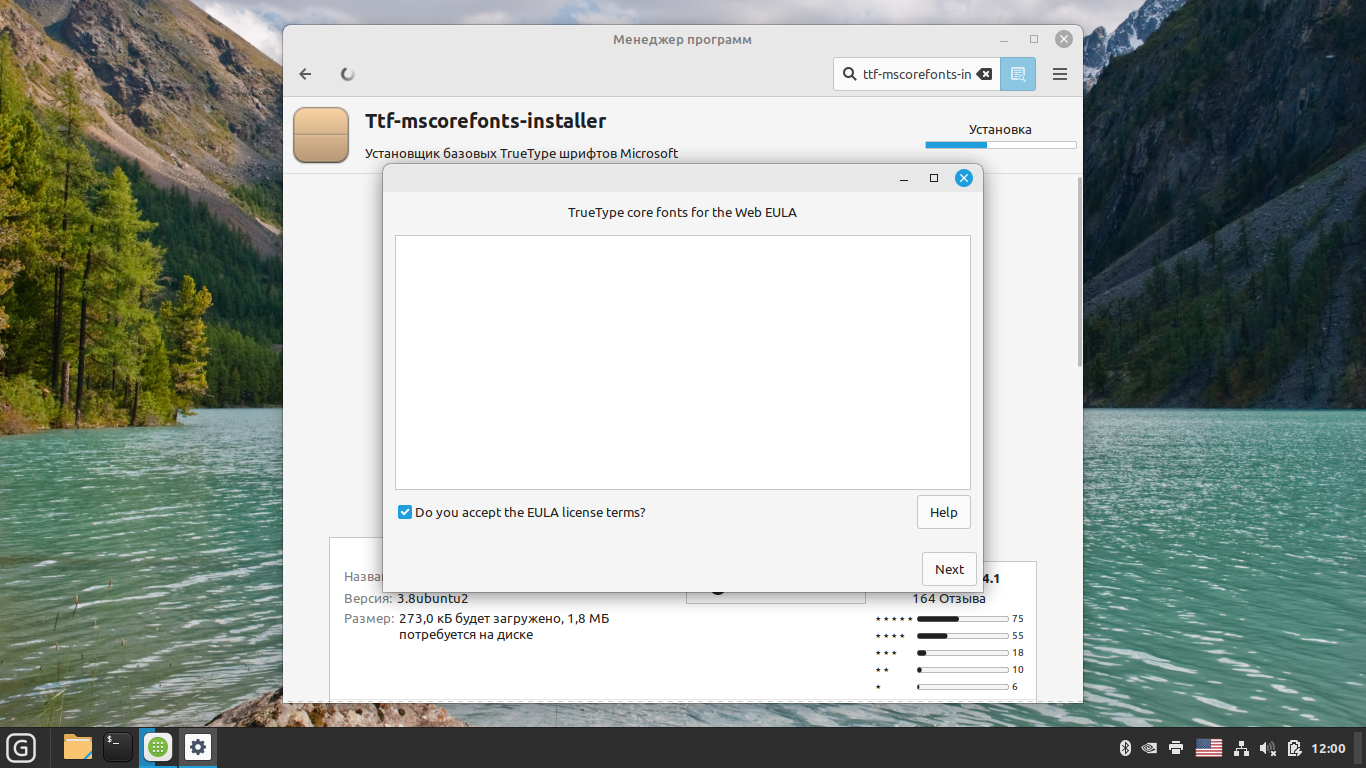
Теперь шрифты будут доступны в установленных программах. Можно проверить в любом установленном пакете - Libre Office, OnliOffice и др.
7. Настройка TimeShift
Теперь настроим резервное копирование. Для этих целей в Green Linux используется программа TimeShift. В меню Пуск. В разделе Администрирование найдем TimeShift.
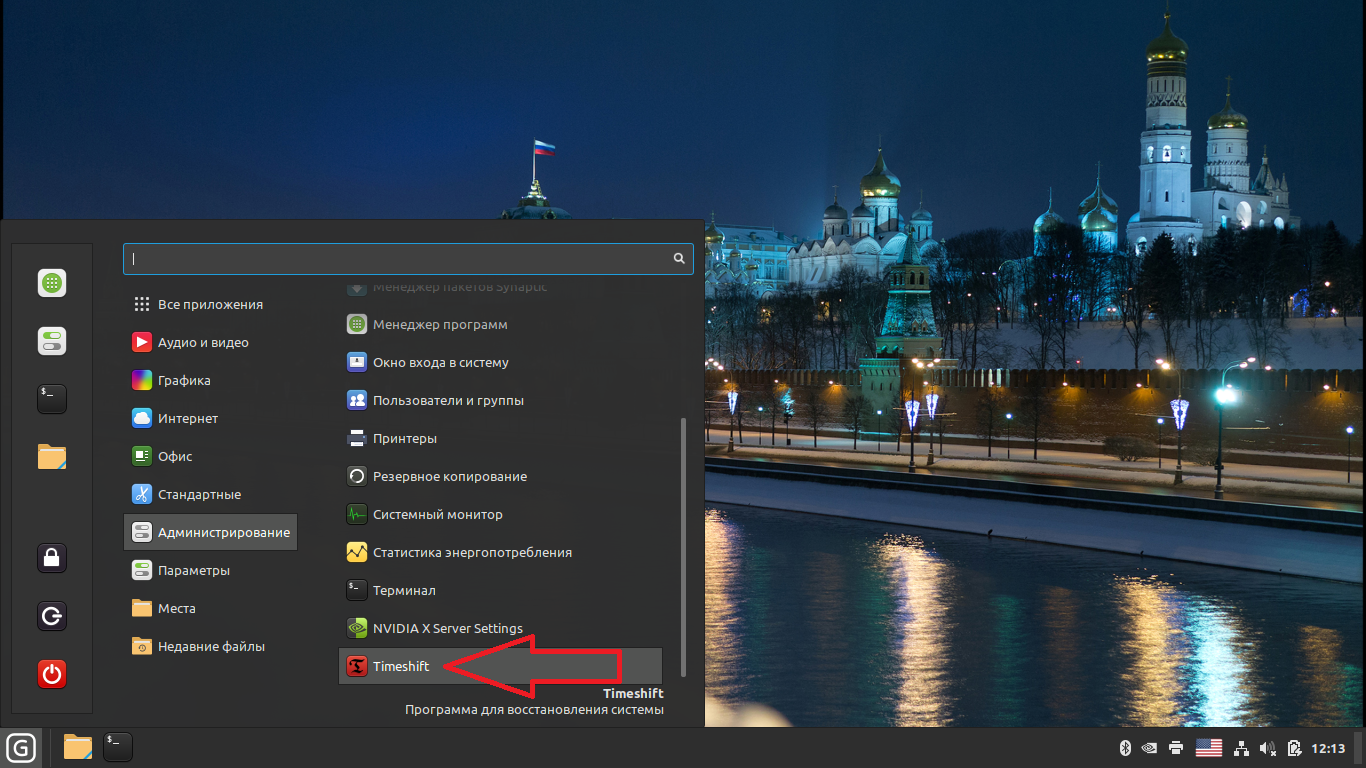
У этой программы довольно типичный интерфейс программы для создания бэкапов. На первой вкладке Тип предлагается выбрать тип снимков: RSYNC или BTRFS. BTRFS используется только в том случае, когда ОС установлена на раздел с файловой системой B-Tree Filesystem. В домашних условиях это вряд ли используется. Поэтому отметьте флажок RSYNC. Почитать о его особенностях можно в этом же окне, развернув раздел справки:
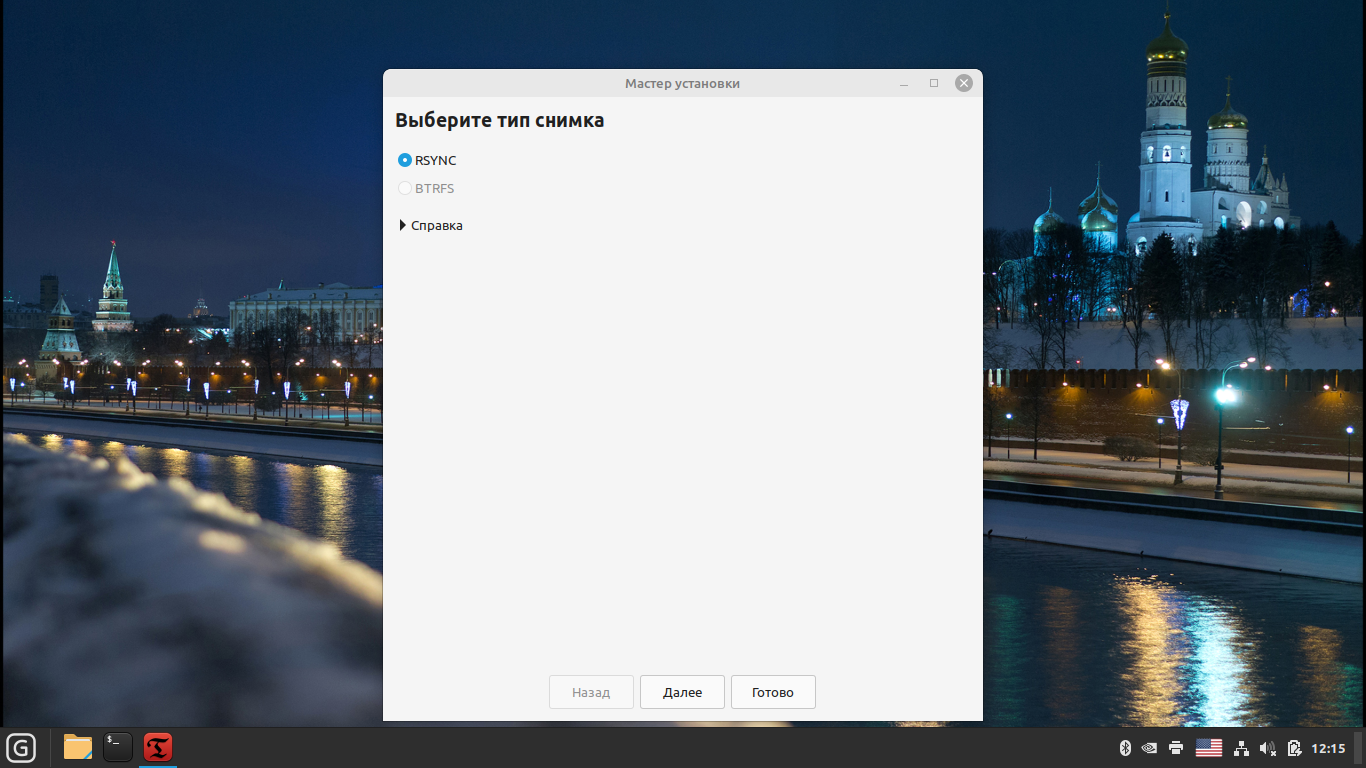
На второй вкладке следует указать место для хранения будущих снимков. TimeShift автоматически ищет возможные накопители, подключённые к компьютеру. В данном случае в наличии лишь жёсткий диск:
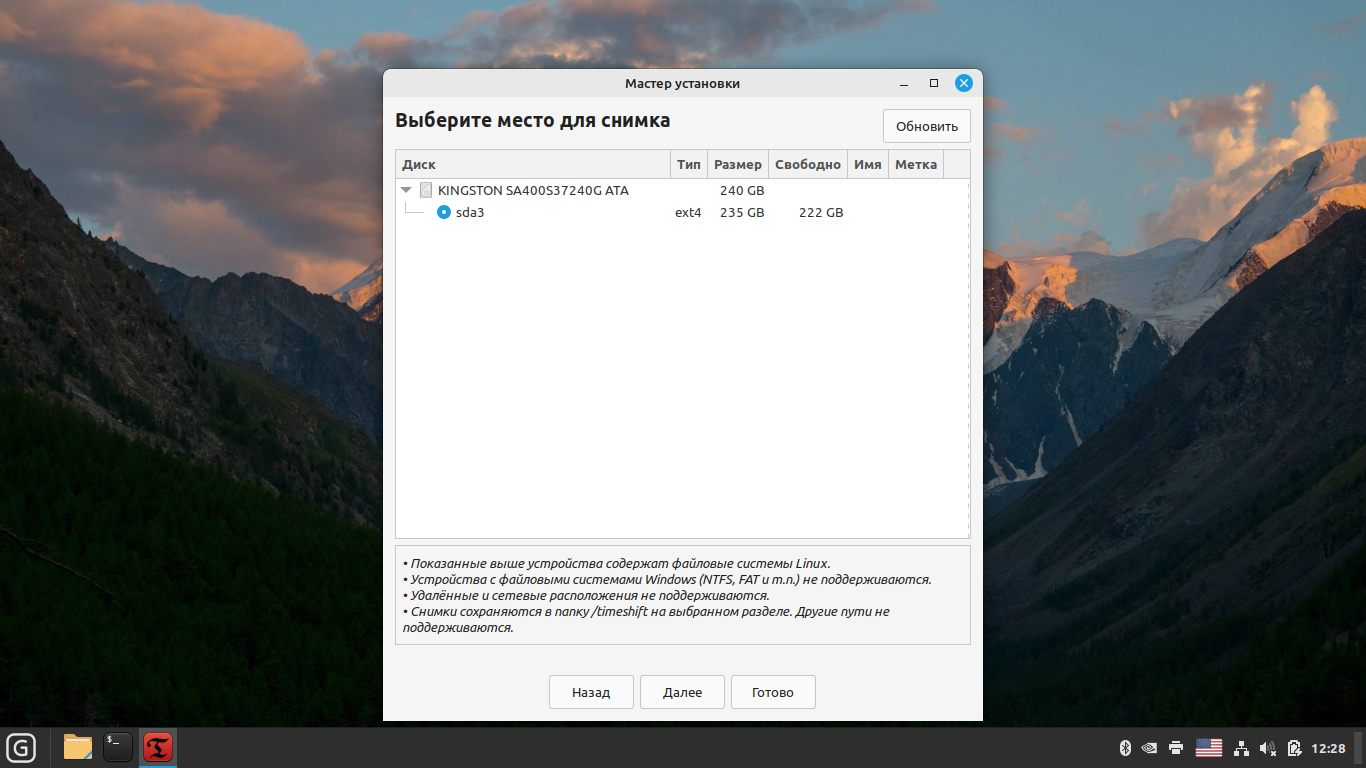
Далее можно создать график создания резервных копий. Помимо прочего, можно указать так называемые уровни создания снимков. Если вы прочитали справку, то обратили внимание на то, что в режиме RSYNC первый снимок представляет собой полную копию всех системных файлов, а все последующие содержат только ту часть, которая была изменена со времени предыдущего резервирования.
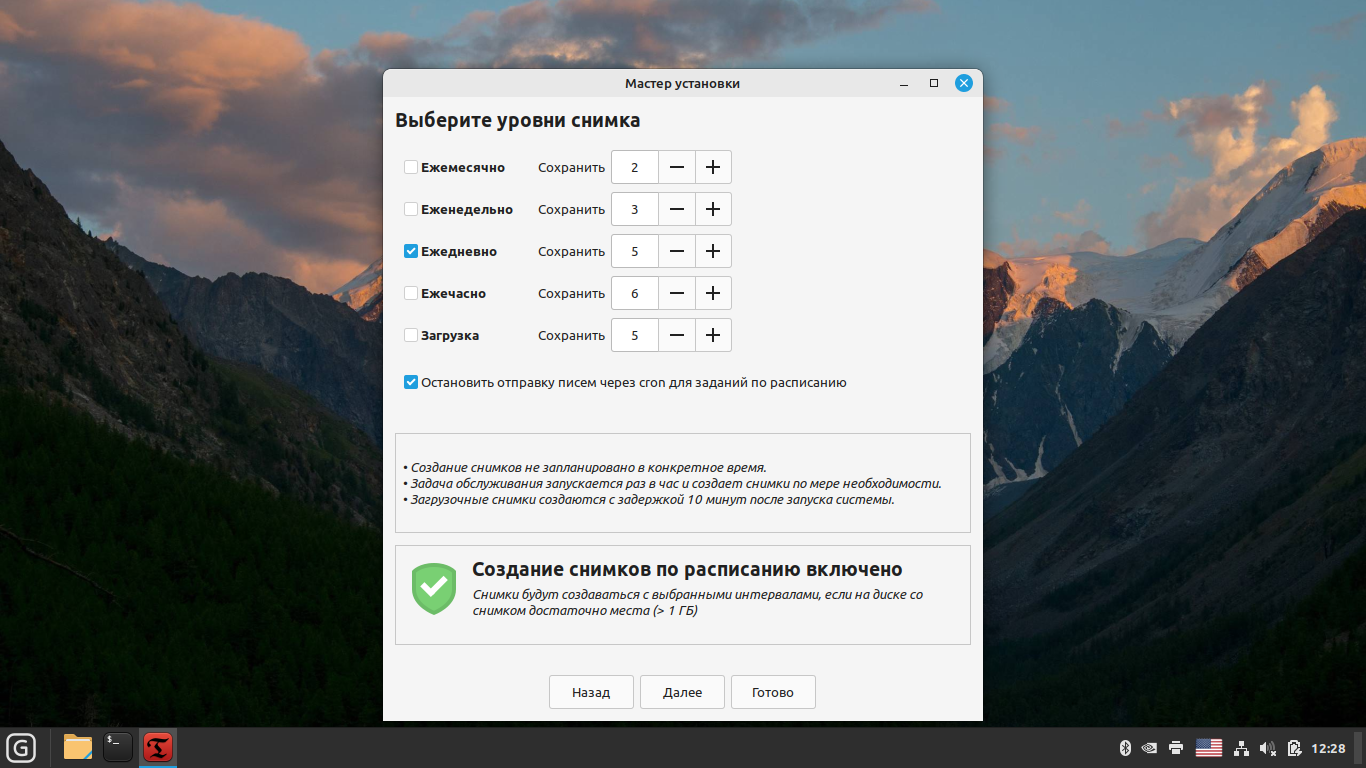
Далее можно указать параметры резервного копирования домашних каталогов всех пользователей. Иногда не требуется сохранение всех файлов. Для того, чтобы избежать захламления файлового хранилища устаревшими и ненужными данными, необходимо настроить исключения.
Завершив все настройки, нажмите Ок. Теперь ОС будет делать резервные копии в соответствии с вашим расписанием. Запустите выполнение бэкапа в ручном режиме с целью создания первой резервной копии. Для этого нажмите кнопку Создать:
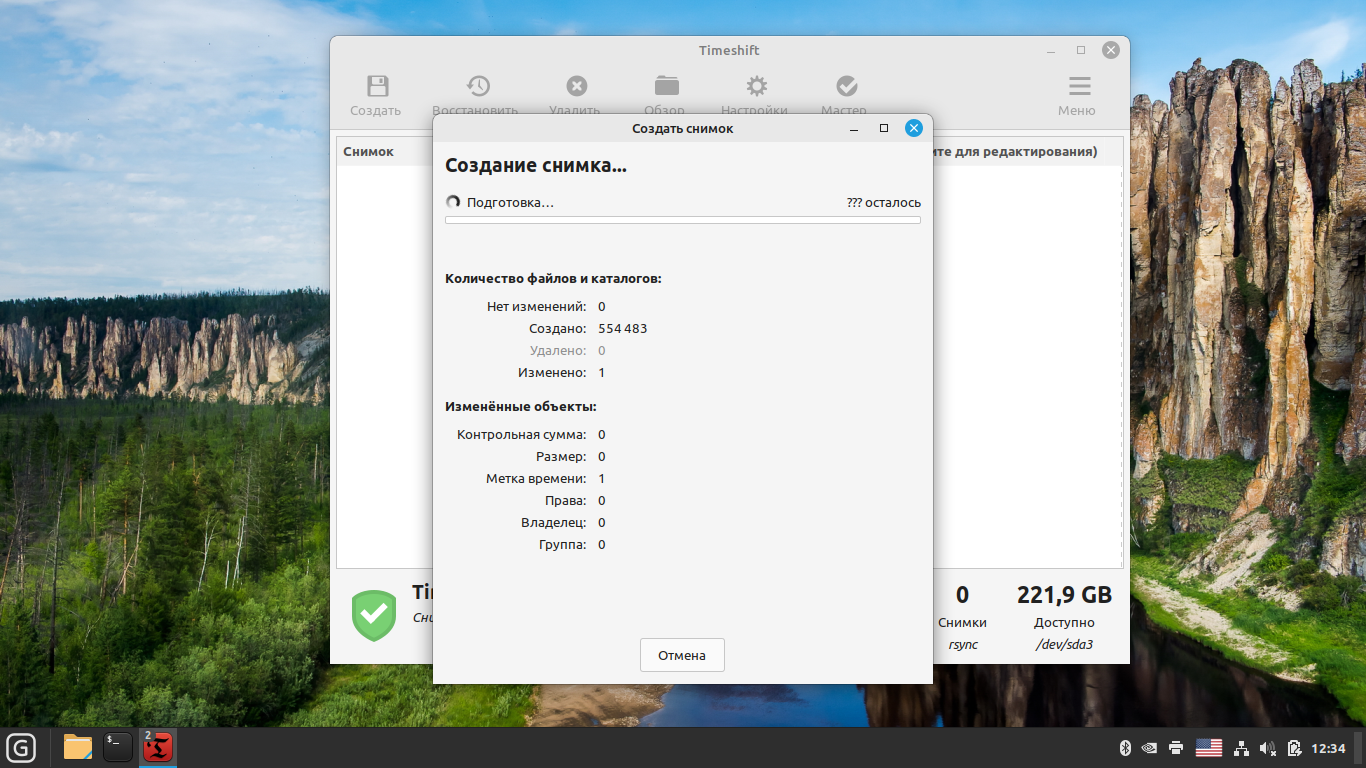
По окончании выполнения резервного копирования в окне программы появится первый сохранённый снимок, используя который можно сделать откат ОС.
8. Установка программ
В базовом комплекте Green Linux уже содержится достаточное количество программ, но ничто не мешает установить дополнительные. Как и в любой ОС на базе Ubuntu и Debian, это можно сделать в консольном режиме, выполнив команды:
sudo apt install <имя программы>
Green Linux располагает достаточно развитой графической оболочкой. Воспользуемся ею. Для этого в меню Пуск запустим Менеджер программ. Для примера установите медиаплейер Smplayer. В строке поиска введём smplayer.
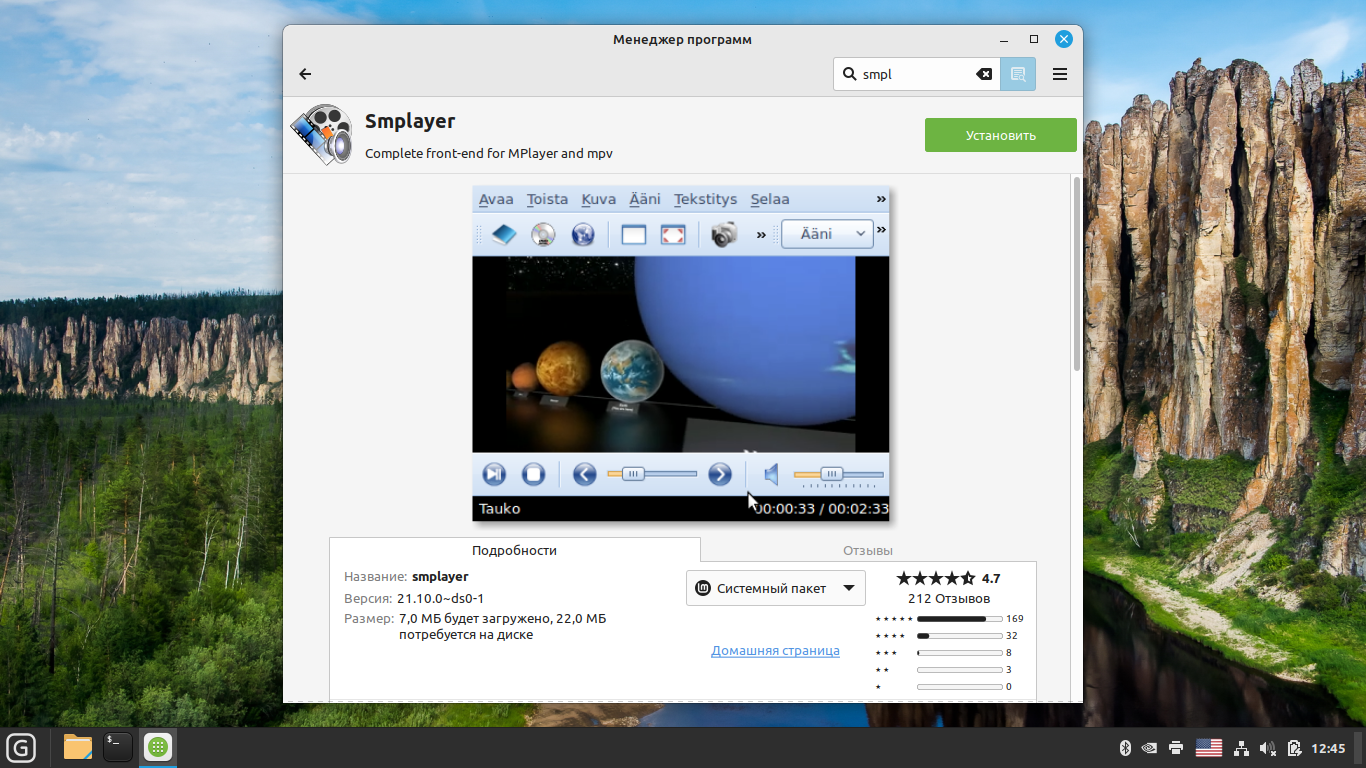
Нажмите кнопку Установить (установка должна производиться с правами суперпользователя):
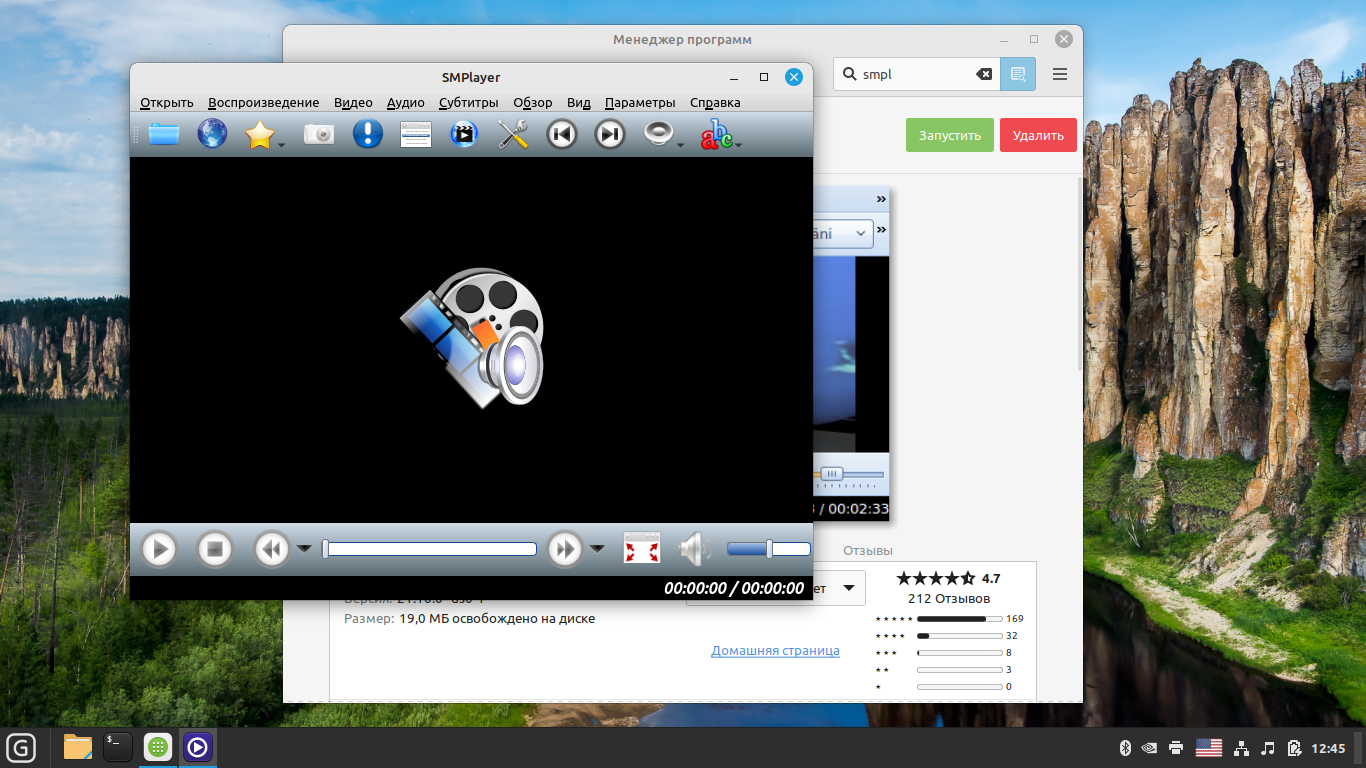
Настройка Green Linux после установки завершена. Оболочка Cinnamon, по мнению многих новичков и профессионалов, самый лучший вариант рабочего стола в Linux. Её легковесность позволяет использовать ОС на слабых компьютерах. Программ для администрирования в большинстве случаев хватает для выполнения настройки без необходимости использования консоли. В этой статье рассмотрены лишь самые базовые элементы настройки ОС сразу после установки. Интуитивно понятный интерфейс Green Linux не станет препятствием для освоения более тонкого конфигурирования и более профессионального использования этой операционной системы.